

Software / Graphics & Design →Fotor v4.9.9 (x64)
Published by: mitsumi on 6-12-2024, 05:35 |  0
0
Fotor v4.9.9 (x64)
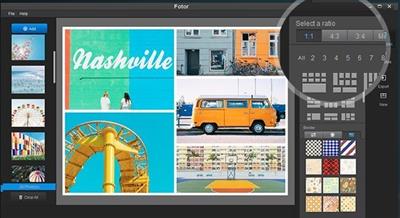
Fotor is a simplified suite of powerful editing tools for your images. Fotor's fast and intuitive design, brings advanced photo editing techniques to anyone who wants to try. With just a few click you can achieve impressive results that will let you push your creativity without having to learn some of the confusing ins and outs of other graphics editors.
When you start the program you are asked to either being to edit a photo or create a collage.
Collage is meant for layouts of your post-processed, edited pictures into a cool format you can either print or share. Edit is where all the fun stuff is, like adding tone, effects, etc. - so let's start there.
The interface is clean. Even if you know nothing of photography or photo editing, you can quickly start tweaking up an image to make it more pleasing to your needs. Here, I picked a simple photo of an eagle to see what I could make from it.
The scenes mode works a little bit like a scene mode on a camera, making predetermined software decisions for you based on you scene or lighting situation you pick. The AUTO option works nice, but feel free to click all of the options to see if there is something else you like. There's no wrong choice . Just what you like.
You next option is CROP. You don't have follow the menu steps in order, but for the sake of a walk though it is necessary. I prefer to crop once I have my final edits in place. The function itself is very nice. You can free form if you like, type in the exact pixel dimensions or simply chose from a number of presets and the program will do the rest for you. There is a nice overlay of a 3x 3 grid layout. This makes centering is as well as abiding by the rules of the Rule of Thirds rather easy. I made a 4x6 crop which is pretty standard for printing. Grabbing the edges I moved the crop to place the eye of the bird in the upper center of the grid until it felt more balance.
Next is ADJUST. Here you can straighten a crooked images (This is why I crop last.) apply effects like red eye removal and vignette as well as adjust the exposure contrast, saturation etc of the image. Don't worry if you don't know what any of that is. The program uses sliders so you can move around things as much as you like until you are happy. If you get lost, just hit the undo button to continuously undo edits you have made under a tab. If you hate everything, just click the reset button at the bottom of the program. Here, I added a slight bit of contrast and brightness and decreased the saturation a tad - trying to make the bird pop out a bit.
EFFECTS, is where most of you will jump straight to. This is where you can take your photo from nice to yowza in a hurry. You will find over 60 preset edits to give your photo a very unique look and feel that your literally take an hour to do in something like Photoshop - without a whole bunch of plug ins. You cannot stack edits though. Meaning, if you wanted to chose a "Classic Real-Illusion" filter, as I have here, and then decide you want to add one of the other artsy choices as well, the program will undo the first filter. To use multiple filters, you will need to save your file, and reopen the image and add the new effect. That seems a tad bulky. Perhaps that can be addressed in future builds.
The next tab is the Tilt-Shift. In short, I love it. I own Phorotshop CS5, and yes you can achieve this effect with the blur tool, gradients and layers - but it's nowhere near as easy. A real tilt shift lens will set you back about $1000 and a good lens with a 1.4 apeture will set you back a good penny as well. Although, if you are looking for a hardware solution, you could probably do a lot of this with a the new Lensbaby Compser for about $380. OR - You can use Fotor and get a great result for free. You make the call.
You have two options to chose from: Radial and Linear. The linear effect is more the tradition sort of "tilt-shift" that is used by creative types to make real life stills appear to be miniaturized scenes. The radial option is more like accentuating the bokah that you would get in high end lens. You will see options for F/22 to F/1.4 -- this denotes the aperture of the lens simulation. For the purpose of this article, F/22 will have less of an effect on your final image and F/1.4 will have the greatest.
Here, I used the radial option as the original image was slightly out of focus anyway and I wanted to accent the eye. With this tool, what is in the center will remain sharp or in focus. The next circle slightly blurred and the outer circle even more so. You can move these around as needed to create the effect you like. This blurring draws the eye of the viewer to the sharpest part of the photo. For the eagle I used the F/8 setting but I edited one up of a butterfly at F/1.4 to show the difference.
And there you have it. Click save and you are done. The start to finish time I spent on this image was about 3 minutes, so be kind. Cool, huh? I dig it. It has a old school vibe to it that like. There is a nice SHARE button as well that can dump your photo straight to Flicker / Facebook /Twitter with a couple clicks.
One other note. There is a button at the bottom of this section that I nearly missed called, "Compare". This is very handy. If you click and hold that button it will show you the original image. Release it and you are back to your edit. Toggling between the two is a great way to see if you are on the right track.
Ok, now click home to get to the main screen and you'll see the Collage option. That is just that; a fast, flexible ability to make a bunch of collages very quickly. When opening, you can choose from hundreds of layouts of go freestyle. You can change some other options as well, like Border Color and Roundness, to taste. I was surprised you could not simply drag a photo in from Windows into place though. You have to click The ADD button to select an image. It will then show on the left menu and you can then drag it from there. Collages are a great way to share a few vacation photos quickly for in this case I added multiple perspectives of Niagara Falls which gives a more comprehensive impression of the falls than image or series of images could convey.
Ok, no Fotor is not Photoshop or GIMP. It's not meant to be. It is however a fast and impressive editor that is a ton of fun. I was able to teach my 6 year old how to use Fotor in about ten minutes. I literally have a rocket scientist friend that I haven't been able to teach how to use Photoshop in years, so.....Photoshop and and GIMP are not for everyone, but Fotor could be. I definitely recommend having this app in your tool box. It will save you time and bring out your creativity with almost no learning curve and zero cost... What's not to like.
Homepage:
Download link
Say "Thank You"
rapidgator.net:
nitroflare.com:
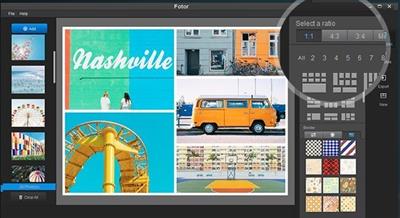
File Size : 28 Mb
Fotor is a simplified suite of powerful editing tools for your images. Fotor's fast and intuitive design, brings advanced photo editing techniques to anyone who wants to try. With just a few click you can achieve impressive results that will let you push your creativity without having to learn some of the confusing ins and outs of other graphics editors.
When you start the program you are asked to either being to edit a photo or create a collage.
Collage is meant for layouts of your post-processed, edited pictures into a cool format you can either print or share. Edit is where all the fun stuff is, like adding tone, effects, etc. - so let's start there.
The interface is clean. Even if you know nothing of photography or photo editing, you can quickly start tweaking up an image to make it more pleasing to your needs. Here, I picked a simple photo of an eagle to see what I could make from it.
The scenes mode works a little bit like a scene mode on a camera, making predetermined software decisions for you based on you scene or lighting situation you pick. The AUTO option works nice, but feel free to click all of the options to see if there is something else you like. There's no wrong choice . Just what you like.
You next option is CROP. You don't have follow the menu steps in order, but for the sake of a walk though it is necessary. I prefer to crop once I have my final edits in place. The function itself is very nice. You can free form if you like, type in the exact pixel dimensions or simply chose from a number of presets and the program will do the rest for you. There is a nice overlay of a 3x 3 grid layout. This makes centering is as well as abiding by the rules of the Rule of Thirds rather easy. I made a 4x6 crop which is pretty standard for printing. Grabbing the edges I moved the crop to place the eye of the bird in the upper center of the grid until it felt more balance.
Next is ADJUST. Here you can straighten a crooked images (This is why I crop last.) apply effects like red eye removal and vignette as well as adjust the exposure contrast, saturation etc of the image. Don't worry if you don't know what any of that is. The program uses sliders so you can move around things as much as you like until you are happy. If you get lost, just hit the undo button to continuously undo edits you have made under a tab. If you hate everything, just click the reset button at the bottom of the program. Here, I added a slight bit of contrast and brightness and decreased the saturation a tad - trying to make the bird pop out a bit.
EFFECTS, is where most of you will jump straight to. This is where you can take your photo from nice to yowza in a hurry. You will find over 60 preset edits to give your photo a very unique look and feel that your literally take an hour to do in something like Photoshop - without a whole bunch of plug ins. You cannot stack edits though. Meaning, if you wanted to chose a "Classic Real-Illusion" filter, as I have here, and then decide you want to add one of the other artsy choices as well, the program will undo the first filter. To use multiple filters, you will need to save your file, and reopen the image and add the new effect. That seems a tad bulky. Perhaps that can be addressed in future builds.
The next tab is the Tilt-Shift. In short, I love it. I own Phorotshop CS5, and yes you can achieve this effect with the blur tool, gradients and layers - but it's nowhere near as easy. A real tilt shift lens will set you back about $1000 and a good lens with a 1.4 apeture will set you back a good penny as well. Although, if you are looking for a hardware solution, you could probably do a lot of this with a the new Lensbaby Compser for about $380. OR - You can use Fotor and get a great result for free. You make the call.
You have two options to chose from: Radial and Linear. The linear effect is more the tradition sort of "tilt-shift" that is used by creative types to make real life stills appear to be miniaturized scenes. The radial option is more like accentuating the bokah that you would get in high end lens. You will see options for F/22 to F/1.4 -- this denotes the aperture of the lens simulation. For the purpose of this article, F/22 will have less of an effect on your final image and F/1.4 will have the greatest.
Here, I used the radial option as the original image was slightly out of focus anyway and I wanted to accent the eye. With this tool, what is in the center will remain sharp or in focus. The next circle slightly blurred and the outer circle even more so. You can move these around as needed to create the effect you like. This blurring draws the eye of the viewer to the sharpest part of the photo. For the eagle I used the F/8 setting but I edited one up of a butterfly at F/1.4 to show the difference.
And there you have it. Click save and you are done. The start to finish time I spent on this image was about 3 minutes, so be kind. Cool, huh? I dig it. It has a old school vibe to it that like. There is a nice SHARE button as well that can dump your photo straight to Flicker / Facebook /Twitter with a couple clicks.
One other note. There is a button at the bottom of this section that I nearly missed called, "Compare". This is very handy. If you click and hold that button it will show you the original image. Release it and you are back to your edit. Toggling between the two is a great way to see if you are on the right track.
Ok, now click home to get to the main screen and you'll see the Collage option. That is just that; a fast, flexible ability to make a bunch of collages very quickly. When opening, you can choose from hundreds of layouts of go freestyle. You can change some other options as well, like Border Color and Roundness, to taste. I was surprised you could not simply drag a photo in from Windows into place though. You have to click The ADD button to select an image. It will then show on the left menu and you can then drag it from there. Collages are a great way to share a few vacation photos quickly for in this case I added multiple perspectives of Niagara Falls which gives a more comprehensive impression of the falls than image or series of images could convey.
Ok, no Fotor is not Photoshop or GIMP. It's not meant to be. It is however a fast and impressive editor that is a ton of fun. I was able to teach my 6 year old how to use Fotor in about ten minutes. I literally have a rocket scientist friend that I haven't been able to teach how to use Photoshop in years, so.....Photoshop and and GIMP are not for everyone, but Fotor could be. I definitely recommend having this app in your tool box. It will save you time and bring out your creativity with almost no learning curve and zero cost... What's not to like.
https://www.fotor.com/windows/release-notes.htmlHomepage:
https://www.fotor.com/Download link
Say "Thank You"
rapidgator.net:
nitroflare.com:
Related News
-
{related-news}

