

E-Books / Video Training →Mo-100 Word, Mo-200 Excel, Mo-300 Powerpoint Certifications
Published by: voska89 on 16-01-2023, 22:27 |  0
0
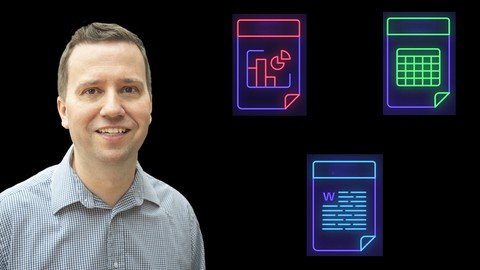
Last updated 1/2023
MP4 | Video: h264, 1280x720 | Audio: AAC, 44.1 KHz
Language: English | Size: 8.04 GB | Duration: 14h 41m
Learn the skills for the MO-100 Word, MO-200 Excel, MO-300 PowerPoint Associate exams. Get Microsoft Office certified.
What you'll learn
We will look at every skill required for the MO-100, MO-200 and MO-300 exams. This includes
Insert and format text, paragraphs, and sections, including how to use the Format Painter, and how to insert page, section and column breaks
Manage tables and lists and create and manage references
Insert and format graphic elements, which includes text boxes, pictures, SmartArt, , and 3D models.
Manage document collaboration, namely managing comments and tracking changes to documents
Manage worksheets, workbooks, data cells, ranges, tables, charts and using formulas and functions
Manage presentations, slides, and applying transitions and animations
Requirements
Before beginning, you will need to know how to use a Windows computer, including a mouse.
It would be good if you have used Microsoft Word before, but this is not essential.
Description
Microsoft says that this certification demonstrates that you have the skills needed to get the most out of Office by earning a Microsoft Office Specialist: Associate certification in multiple Office programs.What do people like you say about this course?Daniel says: "This lecturer is exceptional. Short and easy to understand segments. The subject is broken down into easy to digest pieces. The tests are excellent to revise what he has just taught you."Lyubomir says: "Very good course. Very well structured and understandable explanations. Many thanks, Phillip."Juan says: "Passed Word Exam with 1000 as a score."Obtaining this requires passing 3 exams: the MO-100 Word exam, the MO-200 Excel exam, and the MO-300 PowerPoint exam. In this course, we'll take each in turn, and go through all of the requirements for each exam.In the MO-100 Word part of this course, we'll be looking at:Manage documentsInsert and format text, paragraphs, and sectionsManage tables and listsCreate and manage referencesInsert and format graphic elementsManage document collaborationIn the MO-200 Excel part of this course, we'll be looking at:Manage worksheets and workbooksManage data cells and rangesManage tables and table dataPerform operations by using formulas and functionsManage chartsIn the MO-300 PowerPoint part of this course, we'll be looking at:Manage presentationsManage slidesRecapping how to Insert and format text, shapes, and images, tables, charts, smartArt, 3D models, and media – but we'll already have done most of the work in the Word part of this course.Apply transitions and animationsNo prior knowledge is required. And there are regular Practice Activities and quizzes to help you remember the information, so you can be sure that you are learning.Once you have completed this course, you will have an expanded knowledge of Microsoft Word, Excel and PowerPoint. And with some practice, you could even take the official Microsoft exams, which will get you four Microsoft Office Specialist certifications – Word Associate, Excel Associate, PowerPoint Associate, and the overall Microsoft Office Specialist Associate. Wouldn't these official Microsoft certifications look good on your CV or resume? And if you are an American college student, you might even get college credit for passing each of these exams.
Overview
Section 1: Introduction
Lecture 1 Introduction
Lecture 2 Welcome to Udemy
Lecture 3 How to get the best out of your Udemy course
Lecture 4 Do you want auto-translated subtitles in more languages?
Lecture 5 Introduction to the Microsoft Office Specialist: Associate certification
Lecture 6 Word - Curriculum
Lecture 7 Resources
Section 2: Part 1 Section 1 - Insert text and paragraphs
Lecture 8 An introduction to Microsoft Word
Lecture 9 Fonts
Lecture 10 Copy, cut and paste, dragging text, and the clipboard
Lecture 11 101. Search for text
Lecture 12 116. Find and replace text
Lecture 13 117. Insert symbols and special characters
Lecture 14 Practice Activity Number 1
Lecture 15 Practice Activity Number 1 - The Solution
Section 3: Part 1 Section 2 - Format text and paragraphs
Lecture 16 118, 122. Apply text effects, including Clear Formatting
Lecture 17 119. Apply formatting by using Format Painter
Lecture 18 120. Set line and paragraph spacing
Lecture 19 120. Set indentation
Lecture 20 121. Apply built-in styles to text
Lecture 21 Practice Activity Number 2
Lecture 22 Practice Activity Number 2 - The Solution
Section 4: Part 1 Section 3 - Configuring documents and creating document sections
Lecture 23 123. Format text in multiple columns
Lecture 24 104. Show and hide formatting symbols and hidden text
Lecture 25 124. Insert page, section, and column breaks
Lecture 26 105, 125. Set up document pages and Change page setup options for a section
Lecture 27 Practice Activity Number 3
Lecture 28 Practice Activity Number 3 - The Solution
Section 5: Part 2 Section 1 - Create and modify tables
Lecture 29 128. Create tables by specifying rows and columns
Lecture 30 126, 127. Convert text to tables, and tables to text (and how to add tabs)
Lecture 31 132. Resize tables, rows, and columns
Lecture 32 133, 134. Configure a repeating row header, and splitting tables
Lecture 33 Practice Activity Number 4
Lecture 34 Practice Activity Number 4 - The Solution
Lecture 35 Formatting tables, including borders
Lecture 36 131. Merge and split cells
Lecture 37 129. Sort table data
Lecture 38 130. Configure cell margins and spacing
Lecture 39 Practice Activity Number 5
Lecture 40 Practice Activity Number 5 - The Solution
Section 6: Part 2 Section 2 - Create and modify lists
Lecture 41 135, 136, 137. Format paragraphs as custom numbered and bulleted lists
Lecture 42 139, 140. Set starting number values, and restart and continue list numbering
Lecture 43 138. Increase and decrease list levels
Lecture 44 Practice Activity Number 6
Lecture 45 Practice Activity Number 6 - The Solution
Section 7: Part 3 - Create and manage references
Lecture 46 141. Insert footnote and endnotes
Lecture 47 142. Modify footnote and endnote properties
Lecture 48 143, 144. Create and modify citation sources, and citations
Lecture 49 147. Insert bibliographies
Lecture 50 145, 146. Insert and customize tables of contents
Lecture 51 Practice Activity Number 7
Lecture 52 Practice Activity Number 7 - The Solution
Section 8: Part 4 - Manage document collaboration
Lecture 53 166-169. Comments
Lecture 54 170, 173. Track changes and Lock and unlock change tracking
Lecture 55 171, 172. Review, accept and reject tracked changes
Lecture 56 Practice Activity Number 8
Lecture 57 Practice Activity Number 8 - The Solution
Section 9: Part 5 Section 1 - Insert and format text boxes
Lecture 58 153, 160, 163. Insert, add and modify text in text boxes, and position object
Lecture 59 164. Wrap text around objects
Lecture 60 165. Add alternative text to objects for accessibility
Lecture 61 Practice Activity Number 9
Lecture 62 Practice Activity Number 9 - The Solution
Section 10: Part 5 Section 2 - Insert and Format Pictures
Lecture 63 149. Insert pictures
Lecture 64 155, 157. Apply picture effects and picture styles and Format graphic elements
Lecture 65 154, 156. Apply artistic effects and Remove picture backgrounds
Lecture 66 Practice Activity Number 10
Lecture 67 Practice Activity Number 10 - The Solution
Section 11: Part 5 Section 3 - Insert and format other graphic elements
Lecture 68 148. Insert shapes (including using the Canvas)
Lecture 69 152. Insert and screen clippings
Lecture 70 151, 158, 162. Insert, format and modify SmartArt graphic content
Lecture 71 150, 159. Insert and format 3D models
Lecture 72 Practice Activity Number 11
Lecture 73 Practice Activity Number 11 - The Solution
Section 12: Part 6 Section 1 - Navigate within and format documents
Lecture 74 103. Move to specific locations and objects in documents
Lecture 75 102. Link to locations within documents
Lecture 76 106. Apply style sets
Lecture 77 107. Insert and modify headers and footers
Lecture 78 108. Configure page background elements
Lecture 79 Practice Activity Number 12
Lecture 80 Practice Activity Number 12 - The Solution
Section 13: Part 6 Section 2 - Save and share documents, and inspect documents for issues
Lecture 81 109. Save documents in alternative file formats
Lecture 82 110, 113. Modify basic document properties, and locate/remove hidden properties
Lecture 83 114. Locate and correct accessibility issues
Lecture 84 115. Locate for compatibility issues
Lecture 85 111. Modify print settings
Lecture 86 112. Share documents electronically
Lecture 87 Practice Activity Number 13
Lecture 88 Practice Activity Number 13 - The Solution
Section 14: Well done for finishing the Word course
Lecture 89 What's Next?
Lecture 90 Well done
Section 15: Introduction to Excel MO-200
Lecture 91 Curriculum
Lecture 92 Resources
Section 16: Part 7 Section 1 - Import data into workbooks and Navigate within workbooks
Lecture 93 Microsoft Excel - an introduction
Lecture 94 201, 202. Import data from .txt and .csv files
Lecture 95 203. Search for data within a workbook
Lecture 96 205. Insert and remove hyperlinks
Lecture 97 Practice Activity Number 14
Lecture 98 Practice Activity Number 14 - The Solution
Section 17: Part 7 Section 2 - Format worksheets and workbooks
Lecture 99 212. Change window views
Lecture 100 Using zoom
Lecture 101 206. Modify page setup
Lecture 102 208. Customize headers and footers
Lecture 103 215. Set a print area
Lecture 104 207. Adjust row height and column width
Lecture 105 Practice Activity Number 15
Lecture 106 Practice Activity Number 15 - The Solution
Section 18: Part 7 Section 3 - Customize options and views
Lecture 107 209. Customize the Quick Access toolbar
Lecture 108 210. Display and modify workbook content in different views
Lecture 109 211. Freeze worksheet rows and columns
Lecture 110 213. Modify basic workbook properties
Section 19: Part 7 Section 4 - Configure content for collaboration
Lecture 111 216. Save workbooks in alternative file formats
Lecture 112 217. Configure print settings
Lecture 113 218. Inspect workbooks for issues
Lecture 114 Practice Activity Number 16
Lecture 115 Practice Activity Number 16 - The Solution
Section 20: Part 8 Section 1 - Manipulate data in worksheets
Lecture 116 219. Paste data by using special paste options
Lecture 117 220. Fill cells by using Auto Fill
Lecture 118 221. Insert and delete multiple columns or rows
Lecture 119 222. Insert and delete cells
Lecture 120 Practice Activity Number 17
Lecture 121 Practice Activity Number 17 - The Solution
Section 21: Part 8 Section 2 - Format cells and ranges
Lecture 122 225. Format cells by using Format Painter
Lecture 123 226. Wrap text within cells
Lecture 124 224. Modify cell alignment, orientation, and indentation
Lecture 125 223. Merge and unmerge cells
Lecture 126 227. Apply number formats
Lecture 127 228, 230. Apply cell formats from the Format Cells dialog box, clear formatting
Lecture 128 229. Apply cell styles
Lecture 129 Practice Activity Number 18
Lecture 130 Practice Activity Number 18 - The Solution
Section 22: Part 8 Section 3 - Summarize data visually
Lecture 131 234,235. Applying and removing conditional formatting - highlighting
Lecture 132 234,235. Applying and removing conditional formatting - Bars, Scales and Sets
Lecture 133 Practice Activity Number 19
Lecture 134 Practice Activity Number 19 - The Solution
Section 23: Part 9 Section 1 - Create and format tables
Lecture 135 232, 236, 238. Create Excel tables from cell ranges & back, and name a table
Lecture 136 239. Add or remove table rows and columns
Lecture 137 237, 240, 241. Apply table styles and options, including total rows
Lecture 138 Practice Activity Number 20
Lecture 139 Practice Activity Number 20 - The Solution
Section 24: Part 9 Section 2 - Filter and sort table data
Lecture 140 242. Filter records - numbers
Lecture 141 242. Filter records - text and dates
Lecture 142 243. Sort data by multiple columns
Lecture 143 Practice Activity Number 21
Lecture 144 Practice Activity Number 21 - The Solution
Section 25: Part 10 Section 1 - Creating formulas
Lecture 145 Using basic operators
Lecture 146 Order of operations
Lecture 147 Referencing cell ranges in formulas
Lecture 148 214, 244. Insert relative, absolute, and mixed references & display formulas
Lecture 149 Practice Activity Number 22 and Solution
Section 26: Part 10 Section 2 - Calculate and transform datas
Lecture 150 246. Perform calculations by using the AVERAGE(), MAX(), MIN(), SUM() functions
Lecture 151 247. Count cells by using the COUNT(), COUNTA(), and COUNTBLANK() functions
Lecture 152 248. Perform conditional operations by using the IF() function
Lecture 153 Practice Activity Number 23
Lecture 154 Practice Activity Number 23 - The Solution
Section 27: Part 10 Section 3 - Define and reference named ranges
Lecture 155 231, 245. Define a named range and reference named ranges in formulas
Lecture 156 245. Reference named tables in formulas
Lecture 157 204. Navigate to named cells - Reminder
Lecture 158 Practice Activity Number 24
Lecture 159 Practice Activity Number 24 - The Solution
Section 28: Part 10 Section 4 - Format and modify text
Lecture 160 249. Format text by using RIGHT(), LEFT(), and MID() functions
Lecture 161 250. Format text by using UPPER(), LOWER(), and LEN() functions
Lecture 162 251. Format text by using the CONCAT and TEXTJOIN functions
Lecture 163 Practice Activity Number 25
Lecture 164 Practice Activity Number 25 - The Solution
Section 29: Part 11 Section 1 - Create and modify charts
Lecture 165 252, 253. Create charts, create chart sheets, and moving charts
Lecture 166 254. Add data series to charts
Lecture 167 255. Switch between rows and columns in source data
Lecture 168 Practice Activity Number 26
Lecture 169 Practice Activity Number 26 - The Solution
Section 30: Part 11 Section 2 - Format charts
Lecture 170 256. Add and modify chart elements
Lecture 171 257, 258, 259. Apply chart layouts and styles, and add alternative text
Lecture 172 233. Insert Sparklines
Lecture 173 Practice Activity Number 27
Lecture 174 Practice Activity Number 27 - The Solution
Section 31: Well done for finishing the Excel course
Lecture 175 Congratulations for finishing the Excel course
Section 32: Introduction to PowerPoint MO-300
Lecture 176 Curriculum
Lecture 177 Resources
Section 33: Part 12 Section 1 - Insert slides
Lecture 178 327. Insert slides and select slide layouts
Lecture 179 325. Import Word document outlines
Lecture 180 326. Insert slides from another presentation
Lecture 181 308. Display presentations in different views
Lecture 182 329, 334. Duplicate slides, Modify slide order
Section 34: Part 12 Section 2 - Modify slides
Lecture 183 330. Hide and unhide slides
Lecture 184 307, 331. Change slide size and Modify individual slide backgrounds
Lecture 185 332. Insert slide headers, footers, and page numbers
Lecture 186 Practice Activity Number 28
Lecture 187 Practice Activity Number 28 - The Solution
Section 35: Part 12 Section 3 - Skills from the MO-100 course
Lecture 188 336-338. Format text
Lecture 189 339. Insert hyperlinks
Lecture 190 341-343. Insert and format images
Lecture 191 344, 346-350. Insert and format graphic elements
Lecture 192 Practice Activity Number 29
Lecture 193 Practice Activity Number 29 - The Solution
Lecture 194 355-357. Insert and format tables
Lecture 195 358-359. Insert and modify charts
Lecture 196 360-362. Insert and format SmartArt graphics
Lecture 197 363-364. Insert 3D models
Lecture 198 Practice Activity Number 30
Lecture 199 Practice Activity Number 30 - The Solution
Section 36: Part 12 Section 4 - Order and group slides
Lecture 200 333. Create and rename sections
Lecture 201 328, 340. Insert Summary Zoom slides, Section Zoom links and Slide Zoom links
Lecture 202 Practice Activity Number 31
Lecture 203 Practice Activity Number 31 - The Solution
Section 37: Part 13 Section 1 - Order and group objects on slides
Lecture 204 345. Draw by using digital ink
Lecture 205 352-354. Align and group shapes, images, and text boxes using alignment tools
Lecture 206 351. Order shapes, images, and text boxes
Section 38: Part 13 Section 2 - Manage media
Lecture 207 365, 367. Insert audio and video clips, and configure media playback options
Lecture 208 366. Create and insert screen recordings
Lecture 209 Slide Show controls
Lecture 210 Practice Activity Number 32
Lecture 211 Practice Activity Number 32 - The Solution
Section 39: Part 14 Section 1 - Apply and configure slide transitions and animations
Lecture 212 368, 369, 375, 376. Apply and configure slide transitions, including set timing
Lecture 213 370, 371. Animate text and graphic elements and 3D models
Lecture 214 372-374. Configure animation effects, paths and reorder animations on a slide
Lecture 215 Practice Activity Number 33
Lecture 216 Practice Activity Number 33 - The Solution
Section 40: Part 14 Section 2 - Modify slide, handout and note masters, and print
Lecture 217 301-304. Change the slide master theme, background and slide layouts
Lecture 218 310, 313. Print all or part of a presentation in color, grayscale, black/white
Lecture 219 305, 306, 311, 312. Modify handout/notes master, and Print notes pages/handouts
Lecture 220 Practice Activity Number 34
Lecture 221 Practice Activity Number 34 - The Solution
Section 41: Part 14 Section 3 - Configure and present slide shows, prepare for collaboration
Lecture 222 314, 315. Create custom slide shows and configure options
Lecture 223 316, 318. Rehearse slide show timing and use Presenter View
Lecture 224 317. Set up slide show recording options
Lecture 225 309, 319-321. File properties, final, passwords and inspect for issues
Lecture 226 322-324. Comments, preserve presentation content, and export to other formats
Lecture 227 Practice Activity Number 35
Lecture 228 Practice Activity Number 35 - The Solution
Section 42: Well done for finishing the PowerPoint course
Lecture 229 Congratulations for finishing the PowerPoint course
Lecture 230 Well done for finishing this course
Lecture 231 Bonus Lecture
This course is for you if you want to develop your Microsoft Word, Excel and PowerPoint skills.,This course will use the 2019 Office edition, but is ideal for you if you use any modern version - 2007, 2010, 2013, 2019 or 365.,This course is also for you if you use an older version of Microsoft Office, but want to learn the newer versions.,This course is for you if you want to become certified in Microsoft Office, as we will be using the skills requirements of the Official Microsoft MO-100, MO-200 and MO-300 exams..,This course is not for you if you want to learn Microsoft Office for Macintosh computers.
Homepage
https://www.udemy.com/course/microsoft-office-specialist-associate-word-mo-100-excel-mo-200-mo-300/Buy Premium From My Links To Get Resumable Support,Max Speed & Support Me
Fikper
pkawe.Mo100.Word.Mo200.Excel.Mo300.Powerpoint.Certifications.part01.rar.html
pkawe.Mo100.Word.Mo200.Excel.Mo300.Powerpoint.Certifications.part02.rar.html
pkawe.Mo100.Word.Mo200.Excel.Mo300.Powerpoint.Certifications.part03.rar.html
pkawe.Mo100.Word.Mo200.Excel.Mo300.Powerpoint.Certifications.part04.rar.html
pkawe.Mo100.Word.Mo200.Excel.Mo300.Powerpoint.Certifications.part05.rar.html
pkawe.Mo100.Word.Mo200.Excel.Mo300.Powerpoint.Certifications.part06.rar.html
pkawe.Mo100.Word.Mo200.Excel.Mo300.Powerpoint.Certifications.part07.rar.html
pkawe.Mo100.Word.Mo200.Excel.Mo300.Powerpoint.Certifications.part08.rar.html
pkawe.Mo100.Word.Mo200.Excel.Mo300.Powerpoint.Certifications.part09.rar.html

DOWNLOAD FROM RAPIDGATOR.NET
DOWNLOAD FROM RAPIDGATOR.NET
DOWNLOAD FROM RAPIDGATOR.NET
DOWNLOAD FROM RAPIDGATOR.NET
DOWNLOAD FROM RAPIDGATOR.NET
DOWNLOAD FROM RAPIDGATOR.NET
DOWNLOAD FROM RAPIDGATOR.NET
DOWNLOAD FROM RAPIDGATOR.NET
DOWNLOAD FROM RAPIDGATOR.NET

DOWNLOAD FROM UPLOADGIG.COM
DOWNLOAD FROM UPLOADGIG.COM
DOWNLOAD FROM UPLOADGIG.COM
DOWNLOAD FROM UPLOADGIG.COM
DOWNLOAD FROM UPLOADGIG.COM
DOWNLOAD FROM UPLOADGIG.COM
DOWNLOAD FROM UPLOADGIG.COM
DOWNLOAD FROM UPLOADGIG.COM
DOWNLOAD FROM UPLOADGIG.COM

DOWNLOAD FROM NITROFLARE.COM
DOWNLOAD FROM NITROFLARE.COM
DOWNLOAD FROM NITROFLARE.COM
DOWNLOAD FROM NITROFLARE.COM
DOWNLOAD FROM NITROFLARE.COM
DOWNLOAD FROM NITROFLARE.COM
DOWNLOAD FROM NITROFLARE.COM
DOWNLOAD FROM NITROFLARE.COM
DOWNLOAD FROM NITROFLARE.COM
Links are Interchangeable - No Password - Single Extraction
Related News
-
{related-news}

